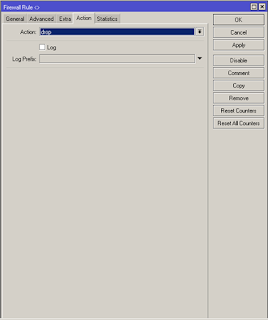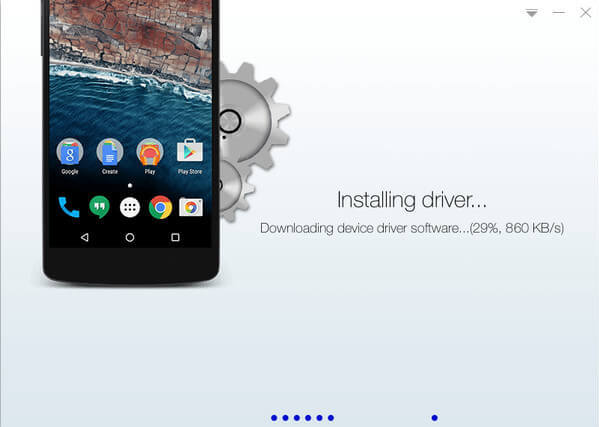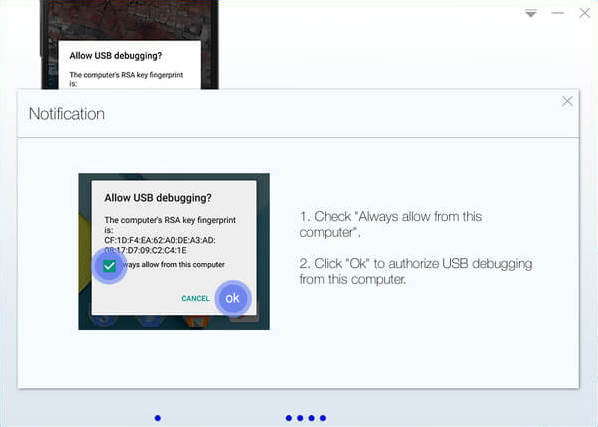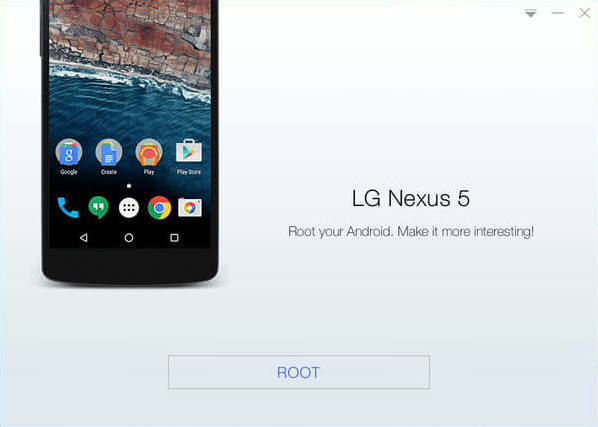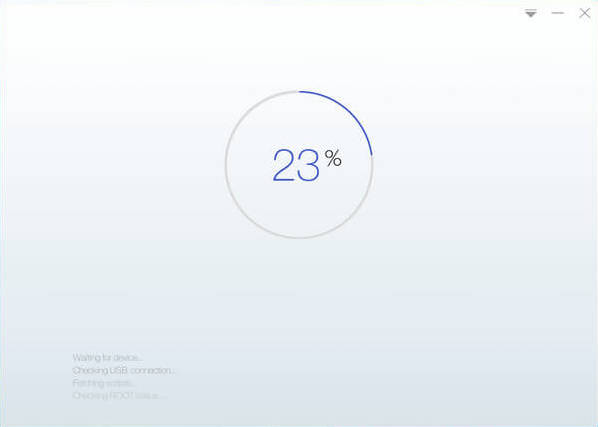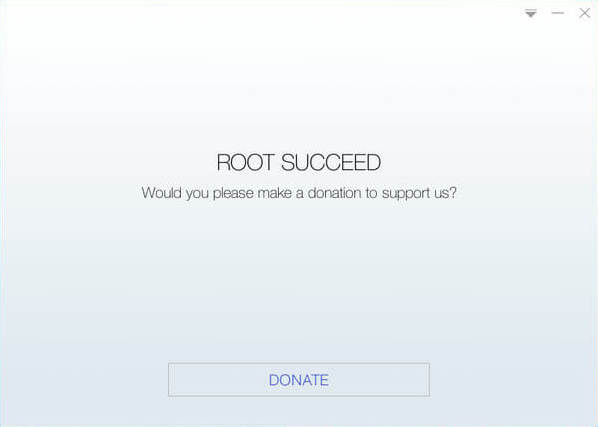Melakukan rooting menjadi wajib dilakukan saat kita memerlukan untuk mengakses file system smart phone., ataupun mendapatkan hak "administrator". Rooting dapat dilakukan dengan bantuan software komputer atau secara manual dengan mengakses mode recovery pada smart phone. Tidak semua versi android dapat di-root dengan software komputer, setahu saya software komputer untuk root hanya bisa hingga versi lolipop dan untuk versi diatasnya root hanya bisa dilakukan dengan mengakses mode recovery.
Ada dua software komputer untuk rooting yang biasa saya gunakan, yaitu Kingo Root dan King Root. Kingo Root menggunakan 100% bahasa Inggris untuk user interfacenya, sedangkan King Root lebih banyak menggunakan bahasa Mandarin. Dengan demikian saya lebih menyarankan untuk menggunakan Kingo Root, namun seperti yang saya katakan sebelumnya, jika smart phone sahabat berbasis android 6.0 dan diatasnya, kemungkinan besar Kingo Root tidak dapat me-root smart phone sahabat.
Sebelum menjalankan aplikasi Kingo Root, perlu sahabat ketahui bahwa sahabat memerlukan koneksi internet di komputer sahabat. Kemudian sahabat harus berikan hak developer dengan mengaktifkan debuging pada smart phone sahabat. Jika sahabat kesulitan menemukannya, biasanya menu tersebut berada di Pengaturan/Setelan/Setting - Tentang Ponsel/About Phone - Tap 10x menu Nomor Bentukan/Build Number hingga opsi pengembang/developer aktif. Kembali ke menu Pengaturan/Setelan/Setting, sahabat akan menemukan menu Opsi Pengembang/Developer Options, pada menu ini sahabat akan menemukan pilihan untuk mengaktifkan USB Debugging.
Setelah USB Debugging aktif, jalankan Kingo Root, lalu sambungkan kabel USB dari komputer ke smart phone sahabat. Sampai di sini, sahabat harus bersabar menunggu proses instalasi driver smart phone yang didownload otomatis oleh Kingo Root.
Setelah proses instalasi selesai, Kingo Root akan melakukan sambungan dengan perangkat smart phone sahabat. Saat ini akan muncul notifikasi di smart phone untuk mengijinkan sambungan USB debugging. Centang always allow from this computer lalu tap ok.
Begitu terhubung, Kingo Root akan mendeteksi tipe smart phone sahabat dan ditampilkan pada layar beserta tombol "ROOT".
Klik tombol ROOT untuk memulai proses rooting. Pada proses ini Kingo Root akan kembali mengakses internet untuk mendownload paket yang diperlukan kemudian menginstal aplikasi yang diperlukan di smart phone sahabat secara otomatis. Di komputer maupun di smart phone sahabat akan tampil progres dari proses rooting.
Jika proses rooting berhasil, maka di komputer dan di smart phone akan tampil notifikasi sebagai berikut:
Sampai di sini, sahabat lepas sambungan USB kemudian lakukan restart pada smart phone sahabat. Saat booting smart phone akan menginstal aplikasi SuperUser. Setelah selesai booting, kini smart phone sahabat telah berhasil di-root dan memiliki akses SuperUser.
Pada artikel berikutnya saya akan menulis cara melakukan un-root