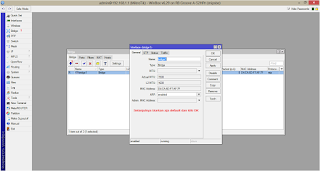WIndows 10 saat ini hadir dengan versi technical review sehingga banyak issue yang masih harus diperbaiki. Banyak pengguna Windows 10 yang menemukan tidak dapat melakukan klik pada start menu, cortana, search, network connection, volume control, dan mungkin lainnya. Bahkan, fungsi tombol keyboard juga ikut-ikutan tidak bisa mengakses fungsi-fungsinya, tombol windows maupun Ctrl + Esc pun tidak bisa berfungsi.
Selain masalah-masalah diatas, banyak pengguna laptop tidak dapat memfungsikan touchpad, tidak ada kursor sama sekali. Akan tetapi pengguna masih bisa menggunakan mouse external, dan biasanya berfungsi dengan baik.
Bagaimana mengatasi masalah-masalah tadi? Pertama yang harus dilakukan adalah melakukan update BIOS. Silahkan download versi BIOS terakhir dari vendor laptop atau mainboard PC yang digunakan kemudian jalankan instalasi. Ingat, saat melakukan update BIOS haram hukumnya menjalankan aplikasi lain, menekan tombol power, menutup layar, shutdown, sleep, hybernate. Jadi, supaya tidak sengaja melakukan hal tadi, atur dulu dibagian power scheme agar laptop atau PC tidak hybernate atau sleep otomatis. Setelah selesai melakukan update, jika diminta melakukan restart, lakukan.
Langkah berikutnya, melakukan update paket windows dengan langkah-langkah berikut:
Selain masalah-masalah diatas, banyak pengguna laptop tidak dapat memfungsikan touchpad, tidak ada kursor sama sekali. Akan tetapi pengguna masih bisa menggunakan mouse external, dan biasanya berfungsi dengan baik.
Bagaimana mengatasi masalah-masalah tadi? Pertama yang harus dilakukan adalah melakukan update BIOS. Silahkan download versi BIOS terakhir dari vendor laptop atau mainboard PC yang digunakan kemudian jalankan instalasi. Ingat, saat melakukan update BIOS haram hukumnya menjalankan aplikasi lain, menekan tombol power, menutup layar, shutdown, sleep, hybernate. Jadi, supaya tidak sengaja melakukan hal tadi, atur dulu dibagian power scheme agar laptop atau PC tidak hybernate atau sleep otomatis. Setelah selesai melakukan update, jika diminta melakukan restart, lakukan.
Langkah berikutnya, melakukan update paket windows dengan langkah-langkah berikut:
- Pastikan komputer terhubung ke internet
- Booting ulang komputer ke "safe mode with networking"
- Klik kanan pada tombol start menu dan pilih menu Command Prompt (Admin)
- Ketikkan Powershell pada CommandPrompt dan tekan enter
- Copy paste perintah berikut ke Powershell:
Tekan enter dan tunggu sampai Powershell selesai menjalankan perintah, abaikan saja pesan error warna merah jika muncul.
Setelah perintah tadi dijalankan, seharusnya semua masalah yang dimukan pada Windows 10 tadi sudah terselesaikan.
Dari pengalaman saya, anti virus juga dapat menyebabkan terjadinya error seperti ini. Sebagian anti virus membiarkan pengguna Windows non genuine, dan sebagian akan memblokir Windows non genuine. Saat kita menggunakan anti virus yang dianggap sejalan dengan pembajak, dan server microsoft mendeteksi Windows yang digunakan non genuine, Cortana akan error. Start menu tidak dapat diklik. Pemecahan masalah ini, setelah install Windows 10 jangan install anti virus yang meloloskan penggunaan Windows non genuine. Saran saya adalah Bit Defender, AVG dan Kaspersky. Untuk menghindari blokir oleh anti virus, lakukan registrasi Windows untuk mendapat lisensi asli.
Dari laporan beberapa pengguna Windows 10, aplikasi pihak ketiga lain juga dapat menyebabkan terjadinya error seperti ini, yaitu aplikasi "Dropbox". Sebagian lainnya juga melaporkan bahwa error ini dapat diatasi dengan "Adware Removal Tool".
Jika tulisan ini masih belum membantu, jangan di-bully. Mari kita bekerja sama mencari solusinya.
Setelah perintah tadi dijalankan, seharusnya semua masalah yang dimukan pada Windows 10 tadi sudah terselesaikan.
Dari pengalaman saya, anti virus juga dapat menyebabkan terjadinya error seperti ini. Sebagian anti virus membiarkan pengguna Windows non genuine, dan sebagian akan memblokir Windows non genuine. Saat kita menggunakan anti virus yang dianggap sejalan dengan pembajak, dan server microsoft mendeteksi Windows yang digunakan non genuine, Cortana akan error. Start menu tidak dapat diklik. Pemecahan masalah ini, setelah install Windows 10 jangan install anti virus yang meloloskan penggunaan Windows non genuine. Saran saya adalah Bit Defender, AVG dan Kaspersky. Untuk menghindari blokir oleh anti virus, lakukan registrasi Windows untuk mendapat lisensi asli.
Dari laporan beberapa pengguna Windows 10, aplikasi pihak ketiga lain juga dapat menyebabkan terjadinya error seperti ini, yaitu aplikasi "Dropbox". Sebagian lainnya juga melaporkan bahwa error ini dapat diatasi dengan "Adware Removal Tool".
Jika tulisan ini masih belum membantu, jangan di-bully. Mari kita bekerja sama mencari solusinya.