Modifikasi file report ini ditujukan untuk Rumah Sakit Umum Daerah milik pemerintah yang berada di bawah Dinas Kesehatan, sehingga memerlukan 2 logo di header dan susunan header yang telah baku.
Posisi logo sebelah kiri adalah logo pemerintah daerah, sebelah kanan logo dinas kesehatan. Susunan header secara baku diatur, nama pemerintah daerah, nama dinas, nama RSUD, alamat, nomor kontak, e-mail.
Karena file report ini berekstensi php, maka kita tinggal buat satu contoh dan bisa dikopikan ke file report lain yang berekstensi php.
File report yang saya modifikasi baru report nota dan kwitansi rawat jalan. Modifikasi ini tidak melibatkan perubahan skematik pada sql, karena file report dengan ireport nanti terimbas.
File report bisa didownload di tautan berikut:
report.php
Setelah di download, silahkan di extract. Rename file LaporanBilling.php di htdocs/webapps/billing menjadi _LaporanBilling.php untuk backup jika file gagal diaplikasikan.
Rename juga file LaporanBilling7.php menjadi 7LaporanBiliing.php. Sekarang kopikan file LaporanBilling.php dan LaporanBilling7.php hasil ekstrak tadi ke htdocs/webapps/billing/
Langkah selanjutnya, kopikan folder img ke htdocs/webapps, kemudian silahkan ubah gambar bernama loka.jpg yang berada di folder img yang telah dikopikan tadi dengan gambar yang sesuai.
Sekarang tinggal lihat hasilnya dari aplikasi Khanza.
Minggu, 22 Oktober 2017
Jumat, 19 Mei 2017
Mengatasi Serangan Virus WannaCrypt | WannaCry Versi 1
Video berikut adalah tutorial mengatasi virus WannaCrypt atau WannaCry
Berikut Cara Mengembalikan File yang Di-enkripsi
Selamat Mencoba
Kamis, 11 Mei 2017
MENGHITUNG JARAK JANGKAU WiFi
Jarak jangkau gelombang sinyal WiFi dapat dihitung dengan perhitungan tertentu, dan hasil perhitungan bukanlah suatu kepastian. Perhitungan di atas kertas adalah perhitungan pada kondisi ideal, yaitu tanpa penghalang maupun interupsi gelombang elektronik lain.
Kita dapat menghitung jarak jangkau dengan menggunakan bantuan kalkulator khusus seperti berikut ini:
Cara menggunakan:
Angka 1
Ketikkan frekuensi radio access point yang akan digunakan.
Angka 2
Biasanya sih 50 Ohm. Sesuaikan dengan informasi yang diperoleh dari lembar spesifikasi alat/ barang.
Angka 3
Isikan sesuai informasi yang diperoleh dari lembar spesifikasi alat/ barang. Untuk groove a-52 hpn memiliki kekuatan 27 dBm (cuma 500mW).
Angka 4
Isikan kekuatan sinyal minimal yang diperlukan untuk transmitter dan receiver dapat saling berkomunikasi dengan lancar. Pengalaman saya, kalau kualitasnya dibawah -85 sering loose. Jadi supaya aman, pakai aja diatas angka itu, -80, -75, -74, dst.....
Angka 5
Isikan nilai dBi antena yang digunakan transmitter. Informasi tersebut diperoleh pada lembar spesifikasi atau pada kemasan antena.
Angka 6
Isikan panjang kabel yang digunakan untuk menghubungkan radio dengan antena dalam satuan meter. Kemudian masukkan informasi dB/m yang biasanya tertera di kulit kabel.
Angka 7
Sama seperti Angka 5, masukkan informasi sisi receiver.
Angka 8
Sama seperti Angka 6, masukkan informasi sisi receiver.
Setelah semua data diinput, maka akan diketahui estimasi jarak jangkau radio WiFi dalam satuan mile. Untuk satuan kilometer, bagi angka tersebut dengan 1,66.
Ingat! Ini adalah estimasi. Banyak faktor yang menyebabkan kenyataan dilapangan tidak sesuai dengan perhitungan.
Senin, 17 April 2017
Cara Mudah Blokir Google Play Store di MikroTik Groove A-52 HPn
Memblokir Google Play Store sekarang bisa menggunakan fungsi Firewall di MikroTik dengan menambahkan kata kunci pada kolom Content kata berikut:
gvt1
Selanjutnya dapat dilihat pada gambar berikut:
Perhatikan pada gambar terakhir. Baris yang disorot warna biru menampilkan besar data yang berhasil diblokir oleh MikroTik. Berikut tampilan Google Play Store yang diblokir:
Kualitas sinyal WiFi baik, penuh tetapi, Play Store mengalami error "Batas waktu koneksi berakhir". Layanan APK yang telah terinstall tidak terganggu, terlihat pada gambar diatas pada status bar, WhatsApp terhubung sempurna.
Sekian tips dari saya, jangan lupa main-main ke www.forummikrotik.com dimana tips ini saya temukan. Semoga bermanfaat, dan selalu berbagi.
Sabtu, 08 April 2017
Review Mini WiFi Router
Beberapa minggu lalu saya mendapatkan pinjaman satu router Wifi mini dengan merk ...... eng ing eng........ (sungguh saya juga gak tau ini merek nya apa). Karena saya dapatnya udah tanpa kemasan, cuma barangnya doang, saya jadi gak tau ini merknya apaan. Di body nya sama sekali gak ada keterangan selain MAC ADDRESS dan password default router tersebut. Warnanya putih dengan bagian depan berwarna hitam. Bagian berwarna hitam ini menampilkan indikator power, LAN, WAN, dan WLAN. Selain itu terdapat satu tombol bulat yang sama rata dengan permukaan hitam ini, yaitu tombol WPS. Kelihatannya cukup menjanjikan nih barang.
Lanjut ke daleman. Router ini memiliki fitur yang lumayan, bisa menjadi AP, repeater, maupun WISP.
Minggu, 02 April 2017
Error pada USG Merek Ultrasonix
Harga USG ini amit-amit selangit. Fiturnya OK banget. Tapi kalau udah error, operator jadi kelimpungan. Perlu diketahui bahwa mesin USG saat ini mayoritas berbasis Microsoft Windows, sehingga mudah untuk dipahami. Error pada USG ini dapat diperbaiki dengan melakukan setting ulang dengan mengakses tombol pengaturan, yaitu tombol bergambar roda gigi. Dari sini menu dasar pengaturan dapat dilakukan dan sangat membantu. Operator bisa mengatur printer yang akan digunakan, menginstall printer baru, mengatur zona waktu, mengatur waktu dan beberapa pengaturan dasar lainnya.
Pengaturan waktu tampak sangat sepele, namun sebenarnya ini sangat fatal. Perlu diingat, bahwa seluruh perangkat USG memiliki lisensi digital yang ditandatangani secara digital pula, termasuk di dalamnya waktu penandatanganan lisensi. Saat waktu tidak sesuai dengan tanggal lisensi, yaitu waktu di USG lebih tua daripada waktu penandatanganan lisensi, maka beberapa perangkat penting USG tidak akan bekerja walau bagaimanapun operator menekan tombolnya. Oleh karena itu, setelah menyalakan USG pastikan waktu di mesin USG sudah sesuai dan lakukan pengaturan jika diperlukan.
Menambahkan WiFi di Mikrotik Tanpa WiFi
Tidak semua perangkat Mikrotik memiliki fitur WiFi walaupun harganya mencapai puluhan juta rupiah. Mahalnya harga Mikrotik tersebut dikarenakan fiturnya yang wah, sehingga tanpa hadirnya WiFi pun harganya akan tetap tinggi. Fitur apa saja yang membuatnya berharga selangit? Sudah pasti pertama hardware yang mumpuni dengan ROM dan RAM yang berukuran gigabyte, CPU super cepat, jumlah LAN bejibun dengan fitur gigabyte, serta level Mikrotik hingga level 6 (unlimited).
Kebalikannya, banyak Mikrotik berharga ramah yang menyematkan fitur WiFi. Nah, harga ramah ini dibarengi dengan minimnya spesifikasi hardware, mulai dari CPU yang cuma berkecepatan megahertz, ROM dan RAM yang cuma berukuran megabyte, serta kemasan yang ringkas serta level yang rendah. Namun, dari pengalaman saya, Mikrotik yang harganya cuma 400an ribu juga sangat power full untuk meladeni aktifitas routing seukuran SOHO bahkan saat ini saya gunakan untuk sebuah RSUD bertipe C yang lumayan sibuk. Belum ada keluhan berarti dari Mikrotik ini selain dari kesalahan saya melakukan pengaturan. Harap dimaklumi, karena semua dilakukan dengan try n error serta learn by doing. Jadi bukan karena salah Mikrotiknya yang berharga murah, tapi murni kekhilafan saya.
Kembali ke tema. Pada dasarnya semua router bisa dijadikan sebagai radio Access Point dengan bantuan WiFi. Terserah mau pakai merek apa aja boleh, sahabat hanya perlu menghubungkan WiFi dengan menggunakan kabel LAN ke Mikrotik. Jika WiFi sahabat tidak dapat melakukan konfigurasi otomatis, lakukan akses ke WiFi dan lakukan konfigurasi seperlunya. Pada menu LAN atur IP Address menjadi DHCP/Otomatis. Sedangkan pada WLAN matikan DHCP, dengan demikian klien yang terhubung akan mendapatkan IP Address dari Mikrotik dan bukannya dari WiFi. Agar lebih mudah, atur terlebih dahulu WLAN dengan mematikan DHCP nya, baru kemudian mengatur IP Address LAN menjadi otomatis. Hal ini dilakukan supaya sambungan dari komputer ke WiFi tidak terputus sebelum pengaturan selesai dilakukan. Saat sahabat mengatur IP Address LAN menjadi otomatis, maka IP Address WiFi akan berubah sesuai dengan IP Address yang diberikan Mikrotik. Karena bukan sahabat yang mengatur IP Address nya, sahabat akan kesulitan atau diribetkan mencari IP Address nya. Walaupun biasanya pasti muncul Winbox Mikrotik tapi bakal makan waktu juga mencari yang mana IP Address WiFi nya.
Nah, selamat ya. Sekarang Mikrotik sahabat sudah bisa diakses dengan WiFi.
ROOT SMART PHONE
Melakukan rooting menjadi wajib dilakukan saat kita memerlukan untuk mengakses file system smart phone., ataupun mendapatkan hak "administrator". Rooting dapat dilakukan dengan bantuan software komputer atau secara manual dengan mengakses mode recovery pada smart phone. Tidak semua versi android dapat di-root dengan software komputer, setahu saya software komputer untuk root hanya bisa hingga versi lolipop dan untuk versi diatasnya root hanya bisa dilakukan dengan mengakses mode recovery.
Ada dua software komputer untuk rooting yang biasa saya gunakan, yaitu Kingo Root dan King Root. Kingo Root menggunakan 100% bahasa Inggris untuk user interfacenya, sedangkan King Root lebih banyak menggunakan bahasa Mandarin. Dengan demikian saya lebih menyarankan untuk menggunakan Kingo Root, namun seperti yang saya katakan sebelumnya, jika smart phone sahabat berbasis android 6.0 dan diatasnya, kemungkinan besar Kingo Root tidak dapat me-root smart phone sahabat.
Sebelum menjalankan aplikasi Kingo Root, perlu sahabat ketahui bahwa sahabat memerlukan koneksi internet di komputer sahabat. Kemudian sahabat harus berikan hak developer dengan mengaktifkan debuging pada smart phone sahabat. Jika sahabat kesulitan menemukannya, biasanya menu tersebut berada di Pengaturan/Setelan/Setting - Tentang Ponsel/About Phone - Tap 10x menu Nomor Bentukan/Build Number hingga opsi pengembang/developer aktif. Kembali ke menu Pengaturan/Setelan/Setting, sahabat akan menemukan menu Opsi Pengembang/Developer Options, pada menu ini sahabat akan menemukan pilihan untuk mengaktifkan USB Debugging.
Setelah USB Debugging aktif, jalankan Kingo Root, lalu sambungkan kabel USB dari komputer ke smart phone sahabat. Sampai di sini, sahabat harus bersabar menunggu proses instalasi driver smart phone yang didownload otomatis oleh Kingo Root.
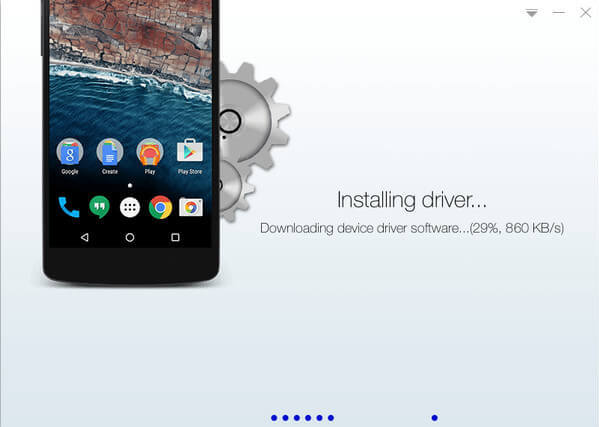
Setelah proses instalasi selesai, Kingo Root akan melakukan sambungan dengan perangkat smart phone sahabat. Saat ini akan muncul notifikasi di smart phone untuk mengijinkan sambungan USB debugging. Centang always allow from this computer lalu tap ok.
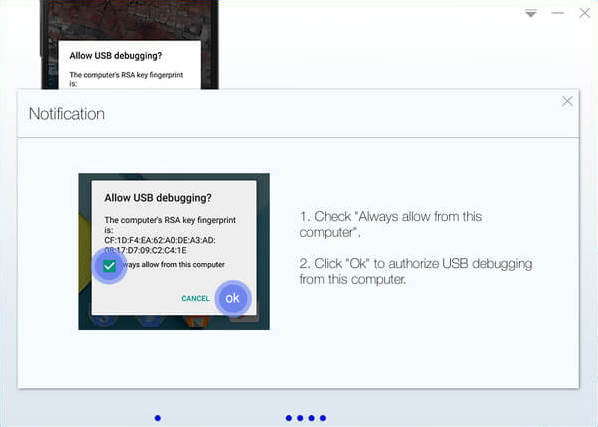
Begitu terhubung, Kingo Root akan mendeteksi tipe smart phone sahabat dan ditampilkan pada layar beserta tombol "ROOT".
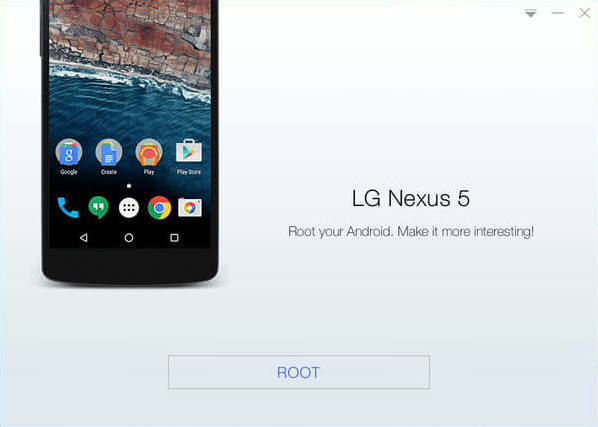
Klik tombol ROOT untuk memulai proses rooting. Pada proses ini Kingo Root akan kembali mengakses internet untuk mendownload paket yang diperlukan kemudian menginstal aplikasi yang diperlukan di smart phone sahabat secara otomatis. Di komputer maupun di smart phone sahabat akan tampil progres dari proses rooting.
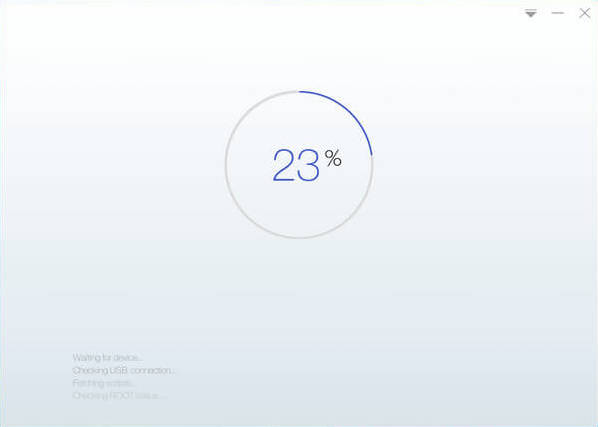
Jika proses rooting berhasil, maka di komputer dan di smart phone akan tampil notifikasi sebagai berikut:
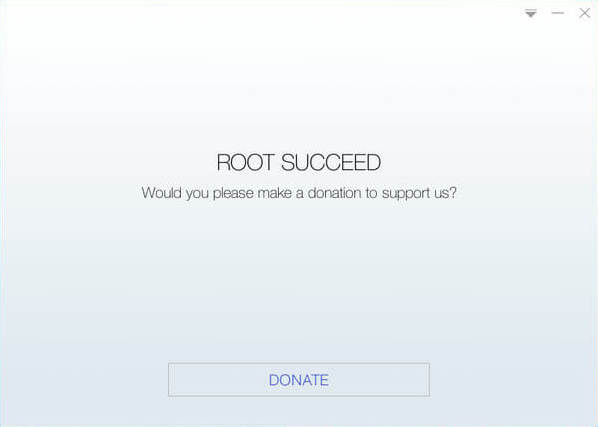
Sampai di sini, sahabat lepas sambungan USB kemudian lakukan restart pada smart phone sahabat. Saat booting smart phone akan menginstal aplikasi SuperUser. Setelah selesai booting, kini smart phone sahabat telah berhasil di-root dan memiliki akses SuperUser.
Pada artikel berikutnya saya akan menulis cara melakukan un-root
Langganan:
Komentar (Atom)











